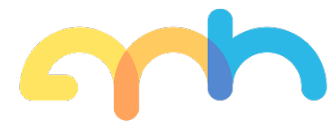A Guide to Creating a New VAT Code in SAP Business One – Change in Hospitality Tax Rate
As you are no doubt aware, the Government increased the VAT rate for hospitality from 5% to 12.5% on 1st October 2021, which may impact you for purchase invoices and credit notes entered after this date. To deal with this is it is our recommendation that a new VAT code be set up in SAP Business One and the BAS report definition used for the VAT submission to HMRC be amended to include the new VAT code.
The following steps detail the changes to be made.
Creating a new VAT Code
Following the SBO Path – Administration >> Setup >> Financials >> Tax >> Tax Codes should open the screen below.
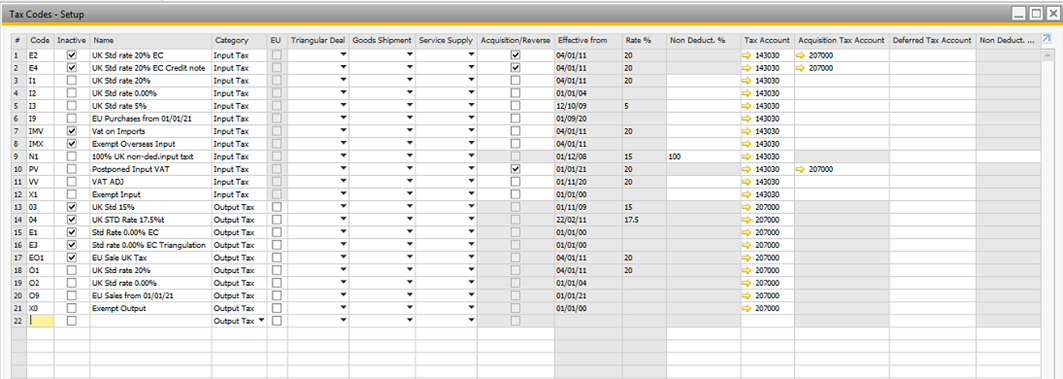
In the first blank row at the bottom of the list, complete the fields detailed below as follows:
- Code: Enter a code for the new VAT rate, for example I5
- Name: Enter a name for the new VAT rate, for example UK Hospitality Rate 12.5%
- Category: Click in the drop-down list and select Input Tax
- Tax Account: Enter the general ledger account code for Input VAT (VAT on Purchases)
Then double click on the row number of the details you have just entered and complete the fields detailed in the new screen as follows:
- Effective From: Enter 01/10/21
- Rate: Enter 12.5
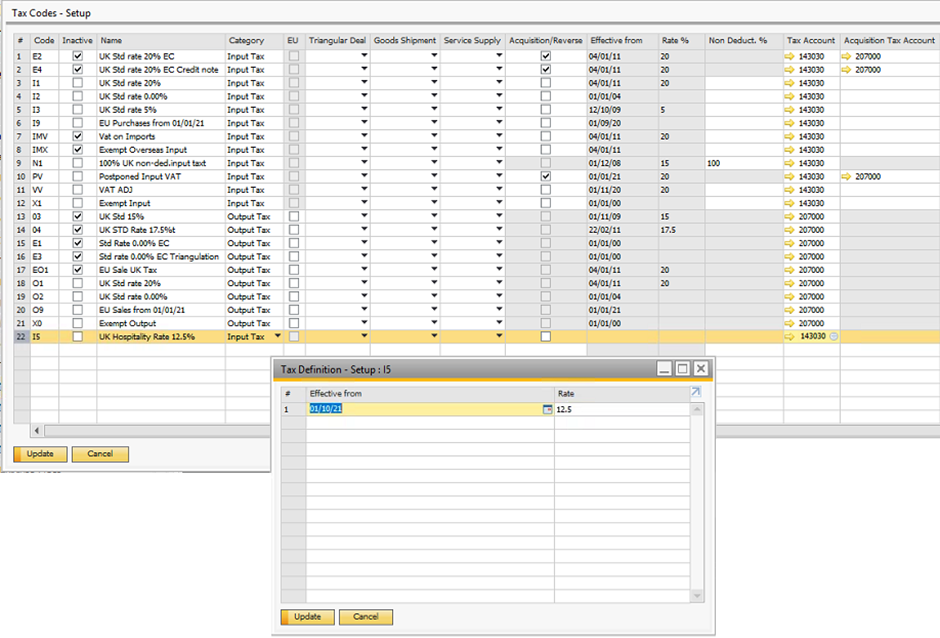
Click on the Update button followed by the OK button to close the rates screen, and then repeat on the Tax Codes screen to save the changes.
The 12.5% rate code will now be available to use on purchase transactions entered with a posting date from 1st October 2021.
Amending the BAS report Definition
Following the SBO Path – Administration >> Setup >> Financials >> Tax >> BAS Report Definitions should open the screen below.
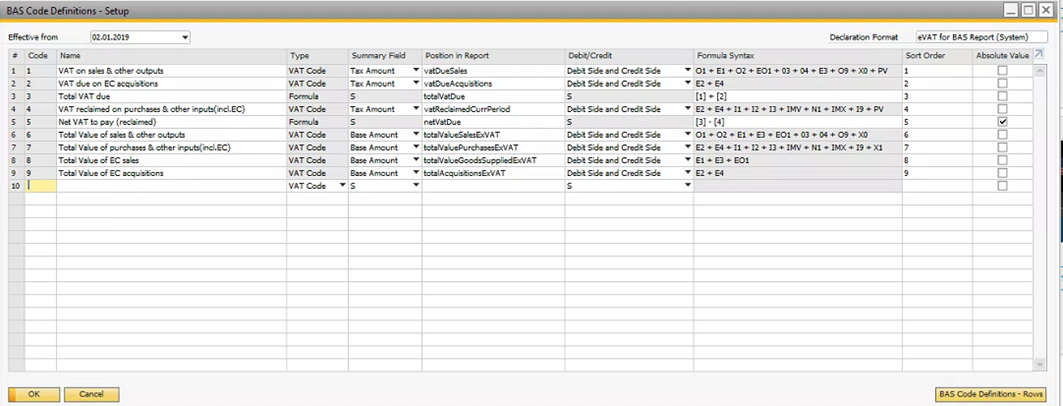
The new tax code now needs to be selected for rows 4 and 7 in the BAS Definition.
Click in the Name field of row 4 and then click on the ‘BAS Code Definitions – Rows’ button at the bottom right of the screen. A new screen will appear that details all the VAT codes that are being selected for box 4 of the report.
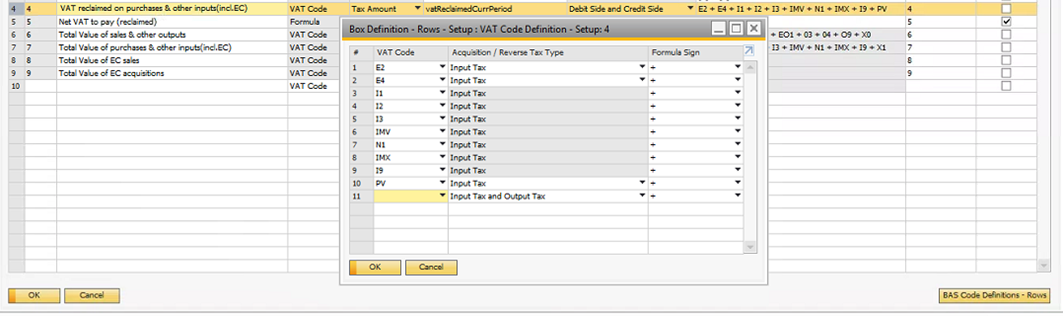
Click on the drop-down list in the VAT Code field and select the new VAT code created above from the list that will be displayed. Acquisition/Reverse Tax Type column will auto select to Input Tax. Leave the Formula Sign as +.
Click on the Update button followed by the OK button to close the row 4 definition screen.
Repeat the steps above for row 7.
Once both rows have been amended, click the Update button on the BAS definition screen; you should see the new VAT code appearing in the Formula Syntax fields of rows 4 and 7.
Finally, click on the OK button to exit the screen.
For Sap Business One support or for more information on creating a new VAT Code, please feel free to contact APH today.